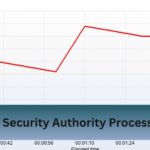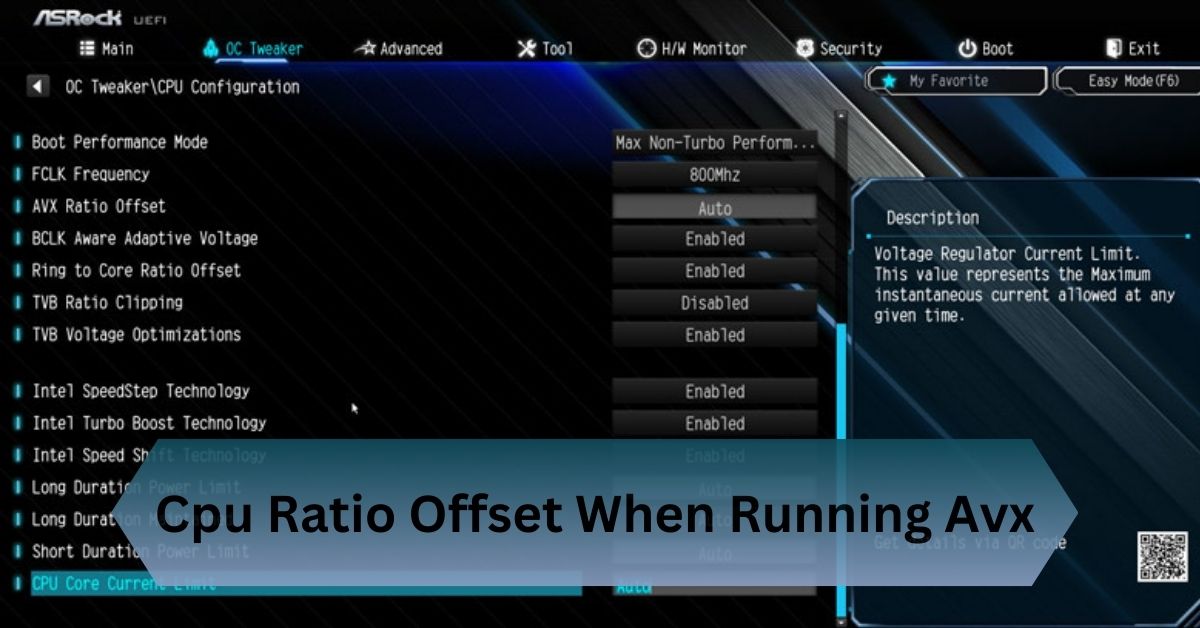Have you noticed your computer slowing down while trying to print a document? If your Print Filter Pipeline Host process is consuming high CPU, you’re not alone. This issue can cause sluggish system performance. But don’t worry! In this article, we’ll break down what the Print Filter Pipeline Host.
Print Filter Pipeline Host causes high CPU due to driver issues or stuck jobs. Fix it by restarting the spooler, updating drivers, clearing the queue, or disabling it.
Fix it now with these easy solutions and boost your system’s speed!
Table of Contents
What is the Print Filter Pipeline Host?
The Print Filter Pipeline Host is a Windows service responsible for managing print jobs, especially those using the XPS (XML Paper Specification) format. The process associated with it is PrintFilterPipelineSvc.exe.
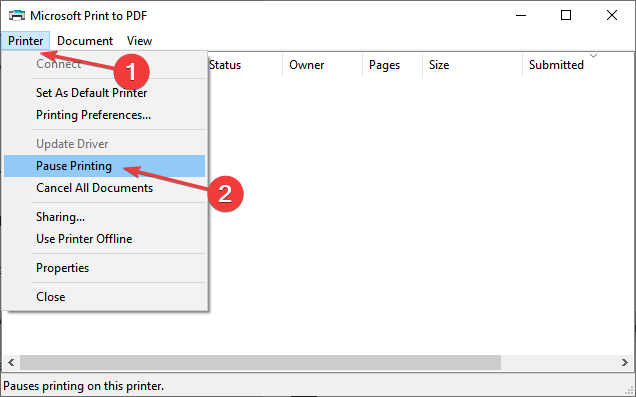
When you print a document, this service converts the file into a format your printer can understand. While it usually runs in the background without issues, sometimes it can cause high CPU usage, making your system slow and unresponsive.
Understanding Print Filter Pipeline Host
Role in Printing Process:
The Print Filter Pipeline Host is a background service that helps manage print jobs by handling document conversion and ensuring smooth data transfer to the printer. It is particularly crucial for XPS and PDF printing, where it processes data before sending it to the print spooler.
How It Works in Windows OS?
When you print a document, Windows processes the file and sends it to the printer using the Print Spooler. If the printer requires additional processing (such as color adjustments, scaling, or format conversion), the Print Filter Pipeline Host takes over.
This service:
- Converts XPS files to print-friendly formats.
- Manages printer settings and filters.
- Ensures compatible communication between OS and printer.
Common Problems Associated with It:
While the service is essential, it can sometimes become problematic, especially when:
- The printer driver is outdated or corrupted.
- There is a backlog of stuck print jobs.
- The print spooler service is overloaded.
- Malware or unnecessary background processes interfere.
Read Also: Fp16 Is Not Supported On Cpu Using Fp32 Instead – Case For Fp32!
Why Does Print Filter Pipeline Host Cause High CPU Usage?
Several reasons can lead to high CPU consumption by PrintFilterPipelineSvc.exe:
1. Large or Corrupt Print Jobs:
If you’re trying to print a large document or one with complex graphics, it can overload the Print Filter Pipeline Host. Corrupt or incomplete print jobs can also cause the service to hang and use excessive CPU.
2. Outdated or Incompatible Printer Drivers:
If your printer drivers are old or not compatible with your version of Windows, the service may struggle to process print jobs efficiently.
3. Windows Print Spooler Issues:
The Print Spooler service manages print jobs before they reach the printer. If this service is not working correctly, it can cause Print Filter Pipeline Host to get stuck and use high CPU.
4. XPS Print Processing Bugs:
Windows sometimes encounters issues when handling XPS-based printing, leading to excessive CPU usage.
5. Malware Masquerading as PrintFilterPipelineSvc.exe:
Some viruses or malware disguise themselves as Windows processes to avoid detection. If your Print Filter Pipeline Host is using unusually high CPU even when you’re not printing, it could be malware.
How to Fix High CPU Usage Issue?

Restart the Print Spooler Service:
A simple restart of the Print Spooler can clear stuck jobs and reset the Print Filter Pipeline Host service.
- Press Win + R, type services.msc, and hit Enter.
- Scroll down and find Print Spooler.
- Right-click and select Restart.
- Check if CPU usage improves.
Update or Reinstall Printer Drivers:
Outdated drivers can cause inefficiencies. Updating them can resolve the issue:
- Press Win + X and select Device Manager.
- Expand the Printers section, right-click on your printer, and select the option to Update Driver.
- Select Search automatically for updated driver software.
- If updating doesn’t work, uninstall and reinstall the driver.
Clear Stuck Print Jobs:
A queue filled with failed print jobs can overload the service.
- Go to Control Panel > Devices and Printers.
- Right-click on your printer and choose “See what’s printing.
- Cancel any pending print jobs.
Scan for Malware and Viruses:
- Malware can hijack system processes. Run a scan using Windows Defender or a trusted antivirus program.
Adjust Printer Settings to Reduce Load:
- Change the default print format from XPS to PDF.
- Disable advanced printing features in printer settings.
- Reduce print quality settings to lessen processing time.
Read Also: Chrome Hogging Cpu – How To Fix It!
Disable Print Filter Pipeline Host (If Not Needed):
If you don’t print XPS documents, you can disable the service:
- Open Services.msc.
- Locate Print Filter Pipeline Host.
- Right-click and set it to Disabled.
Preventive Measures to Avoid Future CPU Overload
To ensure that the Print Filter Pipeline Host does not cause high CPU usage in the future, follow these preventive measures.

Keep Printer Drivers Updated:
Old or corrupt drivers can lead to inefficiencies in how print jobs are processed. To avoid this:
- Regularly check for updates from the printer manufacturer’s website.
- Use Windows Update to ensure that your system automatically installs new drivers.
- If your printer is no longer receiving updates, consider replacing it with a newer model.
Regularly Clear Print Queues:
A cluttered print queue can cause high CPU usage. Prevent this by:
- Checking your print queue before shutting down your PC.
- Ensuring that no unnecessary jobs are pending.
- Manually clearing any stuck print jobs.
Use Lightweight Printing Applications:
Some third-party printing applications can consume excessive resources. Consider using:
- Microsoft Print to PDF instead of other third-party PDF converters.
- Basic print drivers instead of full-featured drivers if you don’t use advanced printing features.
- Printer software that doesn’t constantly run in the background.
Frequently Asked Questions:
1. What happens if I disable Print Filter Pipeline Host?
If you disable it, certain advanced print jobs (especially XPS and PDF printing) may not work properly. However, if you only use basic printing features, disabling it will not impact performance.
2. Can a faulty printer cause high CPU usage?
Yes. If the printer fails to communicate properly with your PC, it can cause the Print Spooler and Print Filter Pipeline Host to consume excessive CPU resources.
3. Is Print Filter Pipeline Host a virus?
No, it is a legitimate Windows service. However, malware can disguise itself under similar names. Running a security scan will help detect any malicious activity.
4. Why does the Print Spooler keep stopping?
This can happen due to corrupt print jobs, outdated drivers, or conflicting printer software. Restarting the Print Spooler and clearing the print queue usually fixes this issue.
Conclusion:
Print Filter Pipeline Host spikes CPU due to driver issues or stuck jobs. Fix it by restarting the spooler, updating drivers, clearing the queue, or disabling it.
Related Posts: