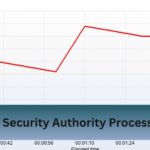On Windows computers, LogonUI.exe manages the login screen where you enter your password or choose an account. Usually running quietly in the background, it can sometimes use too much CPU, slowing down your system.
LogonUI.exe’s high CPU usage often results from corrupted files, malware, outdated drivers, or software conflicts. Update drivers, scan for malware, and check startup programs.
Is LogonUI.exe slowing down your computer? Learn how to resolve high CPU usage issues and boost your system’s performance effortlessly!
Table of Contents
What is LogonUI.exe?
LogonUI.exe is a program built into Windows that displays the login screen and manages everything you see when you start your computer. It’s essential because it makes it possible for you to log into your computer.
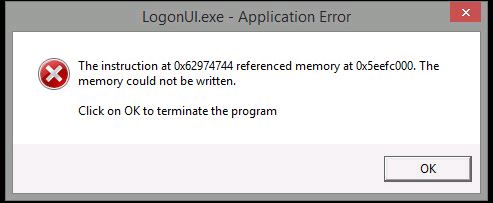
However, if something goes wrong, this program can take up a lot of your computer’s processing power (CPU), making your system slow.
Why Does LogonUI.exe Use Too Much CPU?
Corrupted System Files:
If important Windows files become damaged or corrupted, LogonUI.exe may not function properly, which can cause it to use more CPU than it should.
Virus or Malware Infection:
Sometimes, viruses or malware pretend to be system processes like LogonUI.exe. If your computer is infected, the virus could make LogonUI.exe use a lot of CPU power.
Old or Faulty Graphics Drivers:
LogonUI.exe needs graphics drivers to show the login screen. If your graphics drivers are outdated or not working correctly, this can cause high CPU usage by LogonUI.exe.
Software Conflicts:
Sometimes, third-party software or programs that start when your computer boots up can interfere with LogonUI.exe, causing it to use too much CPU.
Fast Startup Problems:
Fast Startup is a feature in Windows that helps your computer boot up faster, but it can sometimes cause issues with LogonUI.exe, making it use more CPU power than needed.
Read Also: Psu With 8 Pin And 4 Pin Cpu – Why It Matters!
Can Update Graphics Drivers Fix Logonui.Exe High CPU?
Yes, updating your graphics drivers can fix LogonUI.exe’s high CPU usage. LogonUI.exe needs updated drivers to show the login screen properly. If your drivers are old or not working right, LogonUI.exe might use too much CPU.
To fix this, go to Device Manager, find your graphics card, and update the driver. This can help solve the problem and make your computer run smoother.
What Tools Can Diagnose Logonui.Exe High CPU Problems?
- Task Manager: Monitors CPU usage in real-time and detects if LogonUI.exe is using too many CPU resources.
- Event Viewer Logs detailed system events and errors that may provide clues about what is causing LogonUI.exe to use a high CPU.
- System File Checker (SFC): Scans and repairs corrupted system files that could affect LogonUI.exe’s performance.
- Windows Performance Monitor: Monitors various system metrics, including CPU usage, and can help pinpoint issues related to LogonUI.exe.
- Malware Scanners: Tools like Windows Defender or third-party antivirus programs can detect and remove malware that might be affecting LogonUI.exe.
- Driver Update Tools: Software that helps you check for and install the latest graphics drivers to resolve potential issues with LogonUI.exe.
How to Fix LogonUI.exe High CPU Usage?
Now that we know some common causes, here are simple steps you can take to fix the problem.
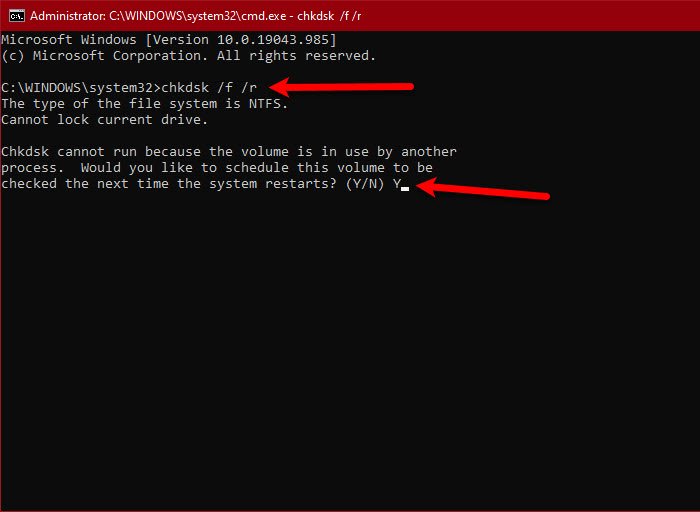
1. Fix Corrupted System Files:
Windows has built-in tools to repair damaged files. Follow these steps:
Open Command Prompt as Administrator:
- Press the Windows Key + X, and click on Command Prompt (Admin).
Run the System File Checker:
- In the Command Prompt, type sfc /scan now and press Enter. This will scan and fix corrupted files.
Use DISM to Repair Windows:
- Type DISM /Online /Cleanup-Image /RestoreHealth and press Enter to repair your system image.
2. Scan for Viruses or Malware:
Use a trusted antivirus program to run a full scan of your system. This will help remove any viruses or malware that might be causing LogonUI.exe to use a lot of CPU.
3. Update or Reinstall Graphics Drivers:
To make sure your graphics drivers are not causing the problem, follow these steps:
Open Device Manager:
- Press the Windows Key + X, and select Device Manager.
Update Drivers:
- Find your graphics card under Display adapters, right-click it, and choose Update driver.
Reinstall Drivers:
- If updating doesn’t work, uninstall the driver and reinstall it by downloading the latest version from your graphics card manufacturer’s website.
4. Disable Startup Programs:
Some programs that start when your computer turns on can cause LogonUI.exe to use too much CPU. You can disable unnecessary startup programs to see if that helps.
Open Task Manager:
- Press Ctrl + Shift + Esc to open Task Manager.
Disable Startup Programs:
- Go to the Startup tab and disable programs you don’t need immediately.
5. Turn Off Fast Startup:
Disabling Fast Startup can help if it’s causing problems. Here’s how to turn it off:
Go to Control Panel:
- Press the Windows Key + R, type control, and hit Enter.
Power Options:
- Go to System and Security > Power Options.
Turn Off Fast Startup:
- Click Choose what the power buttons do, then uncheck Turn on fast startup and save your changes.
How to Prevent LogonUI.exe High CPU Usage in the Future?
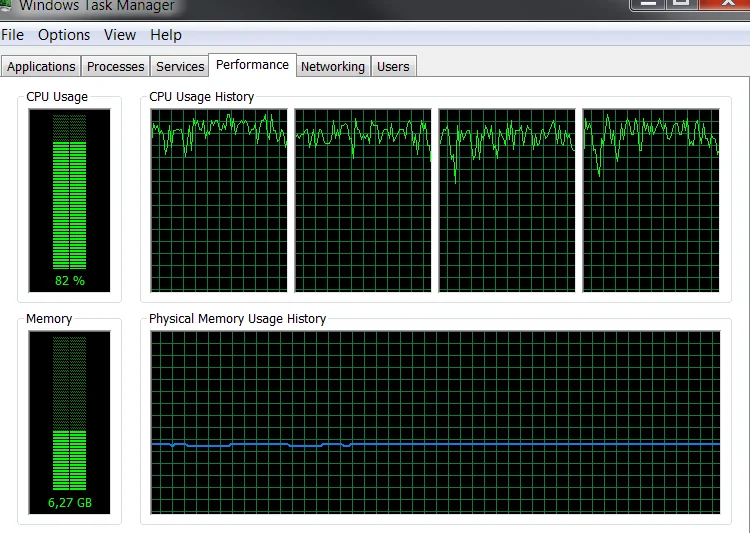
Keep Windows Updated:
Windows updates often fix bugs that could cause problems with system processes like LogonUI.exe. To ensure your system is always up-to-date, check for updates in Settings > Update & Security.
Update Your Drivers Regularly:
Keeping your graphics and other drivers updated will help LogonUI.exe run smoothly without consuming too much CPU.
Use a Reliable Antivirus Program:
Always have a trusted antivirus program running in the background. This will help catch any malware that could cause high CPU usage.
Watch What Starts at Boot:
Monitor the programs that start automatically when your computer turns on. Turn off unnecessary startup programs to lessen the strain on your CPU.
Regular System Maintenance:
Performing regular maintenance, such as cleaning up your hard drive and optimizing your system, can help keep everything running smoothly. You can use tools like Disk Cleanup and Disk Defragmenter (or a third-party tool) to do this.
Frequently Asked Questions:
1. What does LogonUI exe mean?
LogonUI.exe is a Windows system process that displays the login screen where users enter their credentials. It also handles the graphical interface for user authentication during system startup.
2. How do third-party themes or custom login screens affect LogonUI.exe?
Using third-party themes or custom login screens can sometimes interfere with LogonUI.exe, causing it to use more CPU. These modifications can introduce compatibility issues or conflicts with the default system processes.
3. Can hardware issues contribute to LogonUI.exe’s high CPU usage?
Yes, hardware issues such as failing RAM or overheating components can impact system performance and cause LogonUI.exe to use more CPU. Hardware diagnostics can help determine if any physical components are contributing to the problem.
4. Can recent Windows updates trigger LogonUI.exe high CPU usage?
Occasionally, new Windows updates can cause unexpected issues with system processes like LogonUI.exe, including high CPU usage. If the problem started after a recent update, rolling back or uninstalling the update might help.
Conclusion:
High CPU usage by LogonUI.exe can be due to corrupted files, malware, outdated drivers, or software conflicts. Fix it by updating drivers, scanning for malware, and managing startup programs.
Read Also: