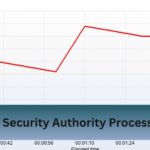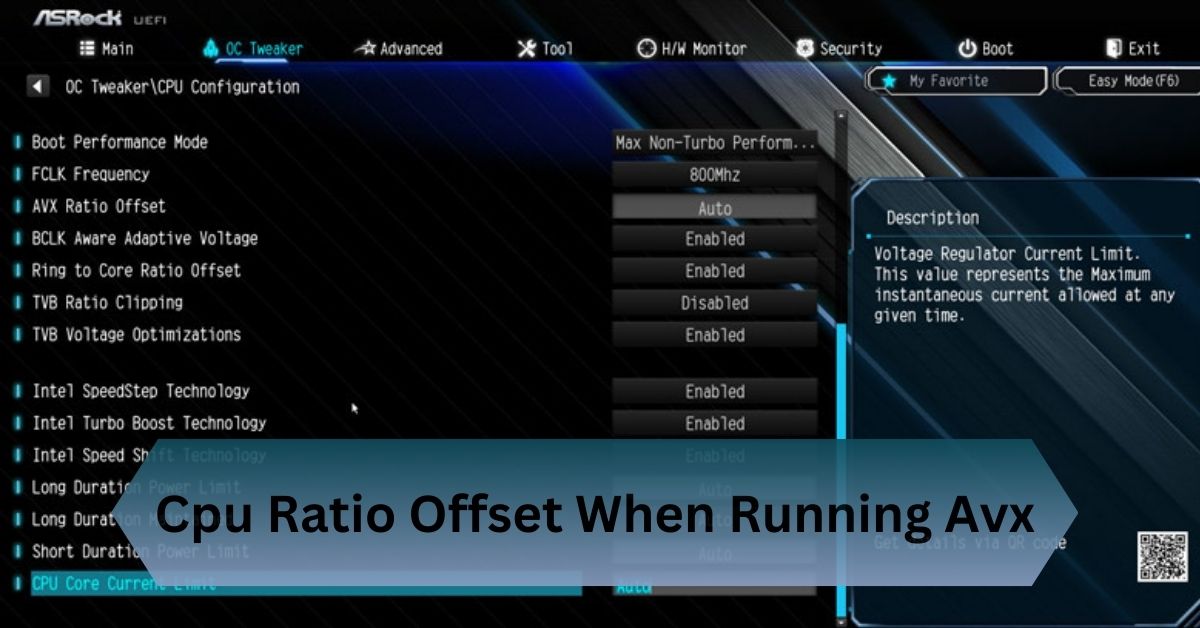Imagine you’re setting up Docker, excited to containerize your applications, but suddenly, an error message appears—”Docker Incompatible CPU Detected”. Frustrating, right?
The error “Docker Incompatible CPU Detected” occurs when your processor lacks required virtualization features like VT-x or AMD-V. Ensure your CPU supports virtualization and enable it in BIOS/UEFI.
Don’t worry! Check your BIOS settings, enable virtualization, and ensure your system meets the requirements!
Table of Contents
What is Docker and Why is it Popular?
Before we dive into the specifics of the error, let’s briefly review what Docker is and why it has gained such popularity in the tech world. Docker simplifies the process of deploying and managing applications by using containers.

Containers allow you to package an application and its dependencies into a single unit that can be run on any system, regardless of the underlying operating system or hardware configuration. This makes Docker incredibly useful for developers who want to ensure that their applications work in any environment.
Why Does This Error Occur?
Before diving into solutions, it’s crucial to understand why this happens. The error primarily occurs due to one or more of the following reasons:
- Virtualization Technology (VT-x/AMD-V) is Disabled: Docker requires hardware virtualization to function properly. If this feature is turned off in BIOS, Docker won’t start.
- Unsupported CPU Architecture: Docker Desktop requires an x86_64 (AMD64) processor. Running it on an ARM-based or very old CPU without SSE 4.2, AVX, or Hyper-V support can trigger this issue.
- Running Docker on Windows Without WSL 2: Windows Subsystem for Linux 2 (WSL 2) is the recommended backend for Docker on Windows. If your system lacks WSL 2 support, you might face compatibility issues.
- Old or Incompatible Processors: Older CPUs may lack Advanced Virtualization Instructions, making them incompatible with Docker.
Read Also: How Tight Should Cpu Cooler Be – Avoid Damage!
Common Signs of CPU Incompatibility
- Docker fails to start with an error mentioning CPU incompatibility.
- Virtualization settings appear disabled even after enabling them.
- Performance issues when trying to run Docker containers.
- System crashes or freezes when launching Docker Desktop.
Fix 1: Enable Virtualization in BIOS
Most modern CPUs support virtualization, but it might be disabled by default. Follow these steps to enable it:
- Restart your computer and enter BIOS using the appropriate key (F2, F10, F12, Delete, or Esc).
- Look for Virtualization Technology (VT-x or AMD-V) under CPU settings.
- Enable it, then save changes and restart your system.
- Check if Docker starts successfully.
Fix 2: Upgrade to a Compatible Windows Version and Install WSL 2
Docker Desktop requires WSL 2 as its backend for Windows. If you’re using an outdated version of Windows:
- Ensure your system is running Windows 10 (2004+) or Windows 11.
- Install and enable WSL 2 from system settings.
- Restart your computer and check if Docker runs smoothly.
Fix 3: Consider Using an Alternative Docker Setup
If your CPU is too old to support modern Docker versions, consider alternative setups:
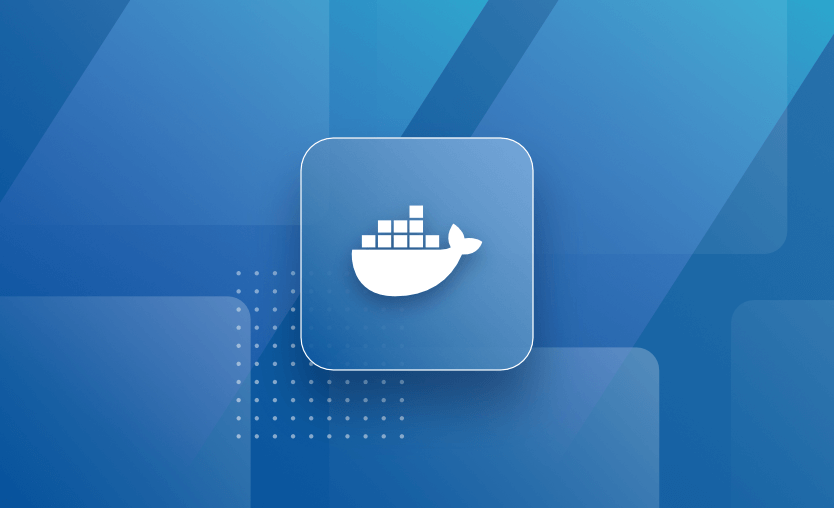
- Docker Toolbox: This is an older version of Docker that runs on VirtualBox, useful for outdated CPUs.
- Colima or Minikube: Lightweight container runtimes that work with older processors.
- Podman: A rootless Docker alternative that may work on unsupported hardware.
Fix 4: Switch to a Linux-Based Operating System
If you’re facing CPU compatibility issues on Windows, installing a lightweight Linux distribution, like Ubuntu or Debian, can help. Linux runs Docker natively, eliminating many CPU-related errors.
Benefits of Using Linux for Docker:
- No need for WSL 2 or Hyper-V.
- Better performance and resource efficiency.
- More control over Docker configurations.
Read Also: Do I Need A New Motherboard For A New Cpu – The Truth!
Fix 5: Use Cloud-Based Docker Solutions
If hardware upgrades aren’t an option, consider using cloud-based solutions:
- Docker Hub: Run containers without local installation.
- Google Cloud Run: Serverless container execution.
- AWS Fargate: Fully managed container hosting.
- Azure Container Instances: Quick and efficient container deployment.
Other Potential Solutions to the Docker Incompatible CPU Detected Error
While the solutions above will fix most issues, here are a few other things you can try if the error persists:
Use a Virtual Machine:
If your hardware doesn’t support Docker, consider running Docker inside a virtual machine (VM). This allows you to emulate the required environment, bypassing the limitations of your physical CPU.
Check for System Updates:
Ensure that your operating system and any related software (such as hypervisors) are fully updated. Missing system updates can also cause compatibility issues with Docker.
Understanding Docker’s Dependency on Virtualization Technology
To run containers, Docker uses system-level virtualization, which allows isolated environments to share the same underlying OS kernel. Virtualization technologies like Hyper-V (Windows) or KVM (Linux) are essential for Docker to function properly. Without these technologies, Docker will not be able to start.
Read Also: Photolibraryd High Cpu – Simple Solutions To Resolve It!
The Role of Hardware and Software Compatibility
Docker’s compatibility with your CPU isn’t just about the hardware; the software you run also plays a significant role. Incompatible drivers or system configurations can affect Docker’s ability to detect and work with your CPU.
Keeping your system up-to-date and ensuring that virtualization settings are configured correctly is crucial.
Additional Workarounds
If none of the above fixes work, try these:

- Use VirtualBox with a Linux VM: Install Ubuntu inside VirtualBox and run Docker inside it.
- Check for CPU Firmware Updates: Some manufacturers release updates that improve virtualization support.
- Upgrade Your Hardware: If your CPU is too outdated, upgrading to a newer processor may be the only viable option.
Frequently Asked Questions:
1. Can Docker run on ARM-based CPUs without compatibility issues?
Yes, Docker has an ARM64 version, but some images and features may not be fully supported, requiring multi-architecture builds or emulation tools like QEMU.
2. Does using a virtual machine (VM) affect Docker CPU compatibility?
Yes, running Docker inside a VM may introduce CPU-related errors if nested virtualization is not enabled or if the host system lacks sufficient resources.
3. How does Docker’s compatibility differ between Intel and AMD processors?
Both Intel and AMD CPUs support Docker, but some older AMD chips may lack necessary virtualization features, while Intel CPUs generally have broader support.
4. Can BIOS security settings impact Docker CPU compatibility?
Yes, settings like Secure Boot, TPM, or DEP can sometimes interfere with virtualization, preventing Docker from detecting the CPU properly.
5. Are there lightweight alternatives to Docker for older CPUs?
Yes, tools like LXC (Linux Containers), Singularity, and rkt offer containerization options with lower hardware requirements than Docker.
Conclusion:
The “Docker Incompatible CPU Detected” error appears when your processor lacks virtualization features like VT-x or AMD-V. Check CPU compatibility and enable virtualization in BIOS/UEFI.
Related Posts: