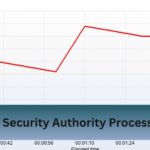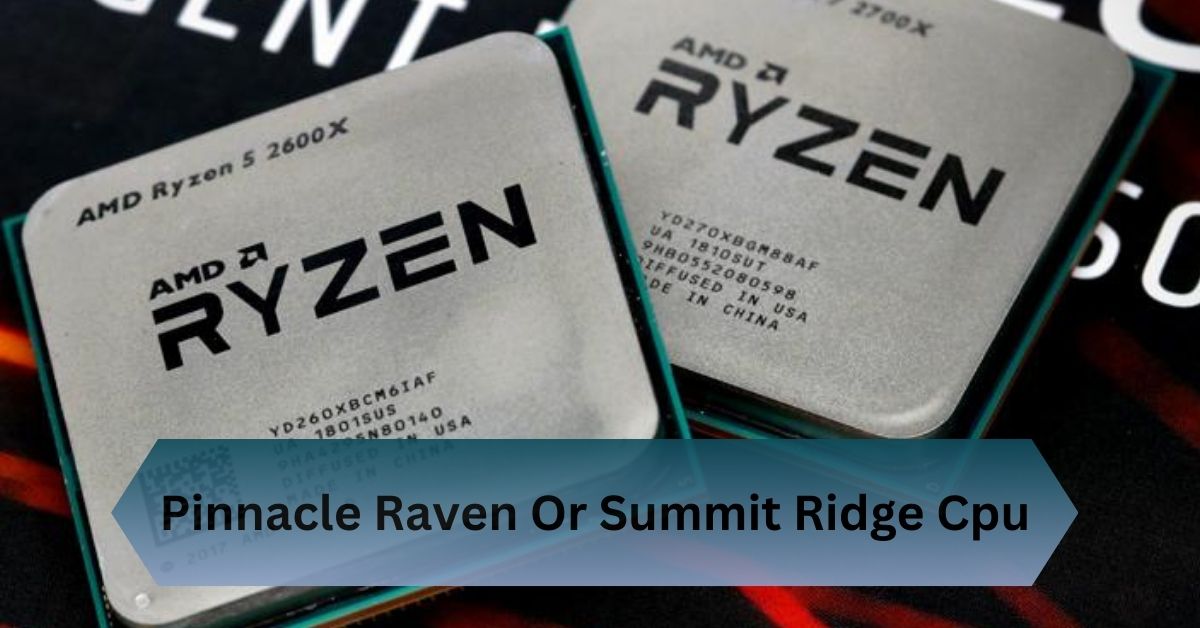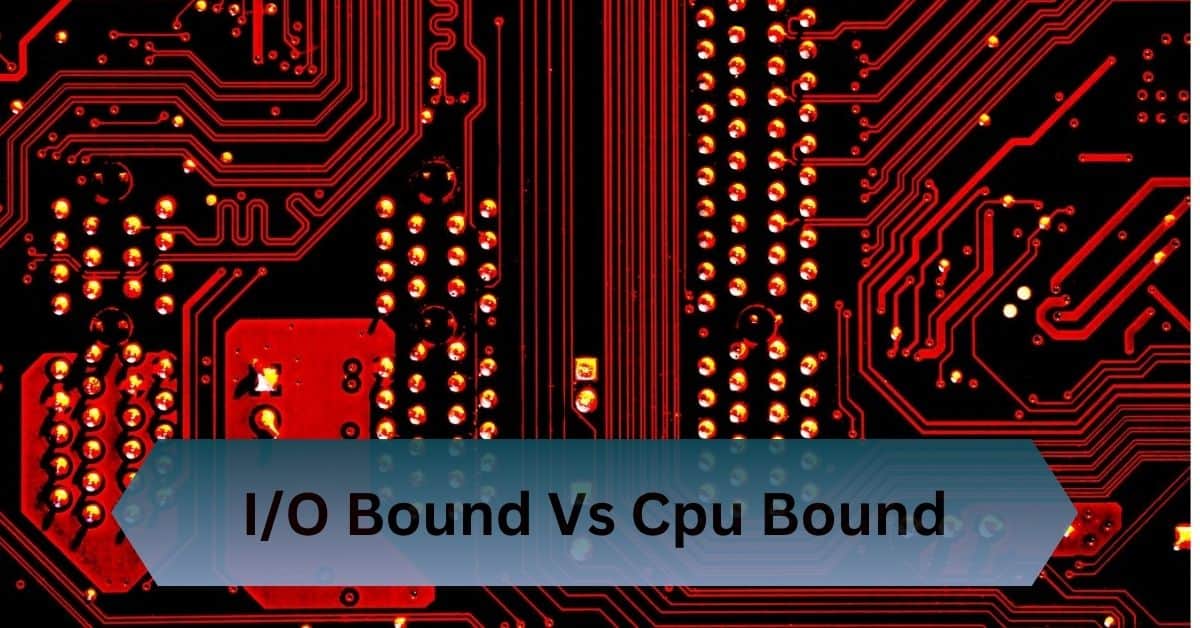Windows users may occasionally notice a process called dllhost.exe consuming significant CPU resources. Known as the COM Surrogate, this legitimate system process plays an essential role in Windows by managing DLLs (Dynamic Link Libraries) that other applications rely on.
dllhost.exe high CPU usage is often caused by corrupted DLLs, malware, or outdated drivers. Fix it by scanning for viruses, updating drivers, or disabling thumbnail previews.
Learn the causes, quick fixes, and preventive tips to keep your system running smoothly!
Table of Contents
What is DLLhost.exe?
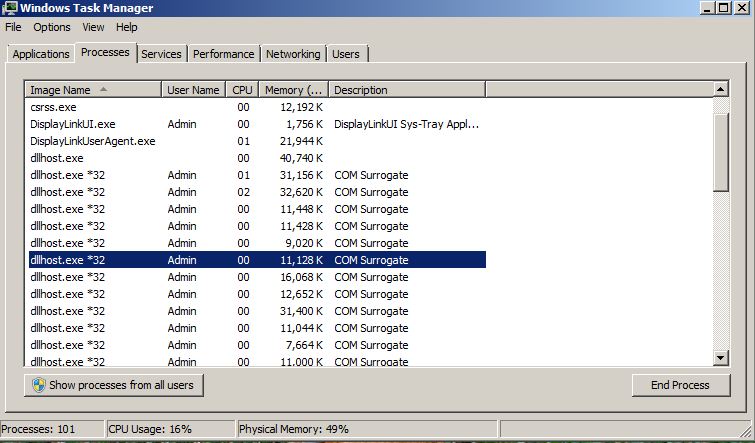
Purpose of DLLhost.exe:
DLLhost.exe is a legitimate Windows process responsible for running DLL (Dynamic Link Library) files and managing COM objects. These files allow multiple programs to share the same functionality, making the system efficient. For instance, it’s used in file previews, thumbnails, and many third-party applications.
How DLLhost.exe Works Within the Windows OS?
The process essentially acts as a “host” for COM objects that need to operate outside of their parent application. It prevents one program’s failure from crashing the entire system, improving stability.
Is DLLhost.exe a Virus?
Generally, DLLhost.exe is not a virus. However, hackers often disguise malware with similar names, tricking users into thinking the malicious file is harmless. Always verify its location (usually in C:\Windows\System32) and scan your system for threats.
How to Check DLLhost.exe CPU Usage?
Task Manager to Identify High CPU Usage:
Press Ctrl + Shift + Esc to open Task Manager. Under the “Processes” tab, look for DLLhost.exe and check its CPU usage. If it’s consistently high, there’s an issue that needs attention.
How to Recognize Abnormal Behavior of DLLhost.exe?
Abnormal behavior includes unusually high CPU or memory usage and multiple instances of DLLhost.exe running simultaneously. If you notice these signs, it’s time to investigate further.
Read Also: Best Plex Cpu – Budget, Mid Range, And High End Options!
Common Causes of dllhost.exe High CPU Usage
- Corrupted or Faulty DLLs: Faulty DLLs required by an application can cause dllhost.exe to consume excessive CPU resources while attempting to execute operations.
- Malware or Virus Infection: Malicious programs often masquerade as dllhost.exe, causing abnormal CPU usage. This is a serious concern that requires immediate attention.
- Faulty Applications:Some poorly designed or outdated applications may rely heavily on the COM Surrogate process, leading to high CPU usage.
- Corrupted Media Files: The process is commonly used to generate thumbnail previews in File Explorer. Corrupted or problematic media files can cause the process to hang and overuse system resources.
- Outdated Drivers: Incompatible or outdated drivers, particularly for graphics cards, can contribute to performance issues involving dllhost.exe.
How to Fix dllhost.exe High CPU Usage?
Follow these steps to identify and resolve the issue:
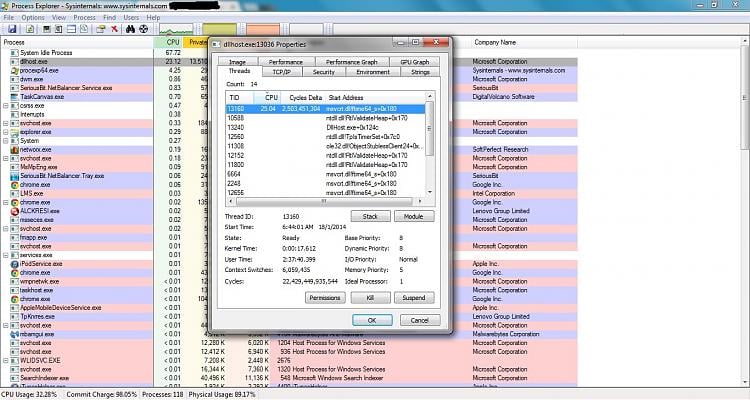
Step 1: Verify the Legitimacy of dllhost.exe
- Open Task Manager (Ctrl + Shift + Esc).
- Locate dllhost.exe under the Processes tab.
- Right-click and choose Open file location.
- If the file is located in C:\Windows\System32, it’s legitimate.
- If it’s elsewhere, your system may be infected with malware.
Step 2: Scan for Malware
Run a full system scan using:
- Windows Defender: Built-in antivirus protection for Windows.
- Third-party tools: Programs like Malwarebytes or Avast offer comprehensive malware detection.
Step 3: Disable Thumbnail Previews
If corrupted media files are triggering the issue, disabling thumbnail previews can help:
- Open File Explorer.
- Go to the View tab and select Options.
- Under Folder Options, navigate to the View tab.
- Check Always show icons, never thumbnails.
- Click Apply and restart File Explorer.
Step 4: Update or Reinstall Drivers
Outdated drivers can cause compatibility issues with the COM Surrogate process:
- Open Device Manager (Win + X > Device Manager).
- Expand the Display Adapters category.
- Right-click your graphics driver and select Update driver.
- If issues persist, uninstall the driver and reinstall it from the manufacturer’s website.
Step 5: Perform a System File Check
Corrupted system files can cause instability:
- Open Command Prompt as Administrator.
- Run the command: sfc /scannow
- Wait for the scan to complete and follow any repair instructions.
Step 6: Check Event Viewer
Event Viewer can provide insights into system errors:
- Open Event Viewer (Win + X > Event Viewer).
- Navigate to Windows Logs > Application.
- Look for errors related to dllhost.exe and investigate the associated programs or files.
Step 7: Disable Problematic Applications
If you suspect a specific application is causing high CPU usage:
- Open Task Manager and identify the application consuming resources alongside dllhost.exe.
- Uninstall or update the problematic application.
Step 8: Perform a Clean Boot
A clean boot helps isolate services or applications causing conflicts:
- Open System Configuration (msconfig).
- In the Services tab, select “Hide all Microsoft services,” then click “Disable all.”
- Under the Startup tab, open Task Manager and disable all startup items.
- Restart your computer and monitor CPU usage.
Preventing DLLhost.exe Issues
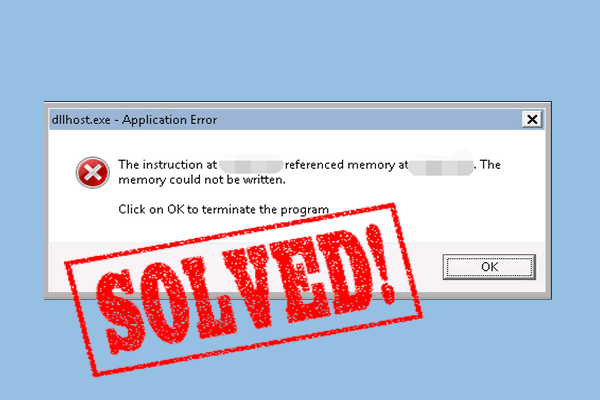
Regularly Updating Windows and Software:
Staying up-to-date with Windows updates and software patches can prevent DLLhost.exe issues. Updates often include bug fixes and optimizations for system processes.
Keeping Antivirus Software Active and Updated:
A reliable antivirus program can block malware that might exploit DLLhost.exe. Regular scans and updates ensure your system stays protected.
Managing System Resources Effectively:
Avoid overloading your system with too many background programs or resource-heavy applications. Use tools like Task Manager to monitor CPU and memory usage regularly.
Read Also: Vtdecoderxpcservice High Cpu – How To Resolve It!
When to Seek Professional Help?
Signs That You Need Expert Assistance:
If none of the above solutions resolve the high CPU usage issue, or if you’re uncomfortable performing advanced troubleshooting steps, it’s time to seek professional help.
Examples of when to seek help:
- Persistent high CPU usage even after applying fixes.
- Blue screen errors or system crashes.
- Suspicious processes you cannot identify.
Choosing a Trusted Computer Repair Professional:
Look for certified technicians with good reviews. Avoid dubious repair services that might install unauthorized software or compromise your system.
Frequently Asked Questions:
1. What happens if I end DLLhost.exe in Task Manager?
Ending DLLhost.exe may temporarily stop certain functionalities, like thumbnail previews, but it will usually restart automatically. If it doesn’t, you may need to reboot your system.
2. Can DLLhost.exe cause permanent damage to my computer?
The legitimate DLLhost.exe process cannot cause permanent damage. However, if it’s a disguised malware, it could harm your system. Always scan for malware to rule out risks.
3. Does high CPU usage by DLLhost.exe affect gaming performance?
Yes, high CPU usage can slow down your system, leading to stuttering or lag during gaming.
4. What tools can help monitor DLLhost.exe?
Use Task Manager to monitor its CPU usage. For more advanced tracking, tools like Process Explorer can provide detailed insights into its behavior.
Conclusion:
High CPU usage by dllhost.exe is commonly triggered by corrupted DLL files, malware infections, or outdated drivers. Resolve the issue by performing a virus scan, updating drivers, or turning off thumbnail previews.
Read Also: