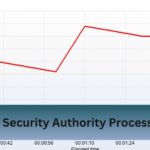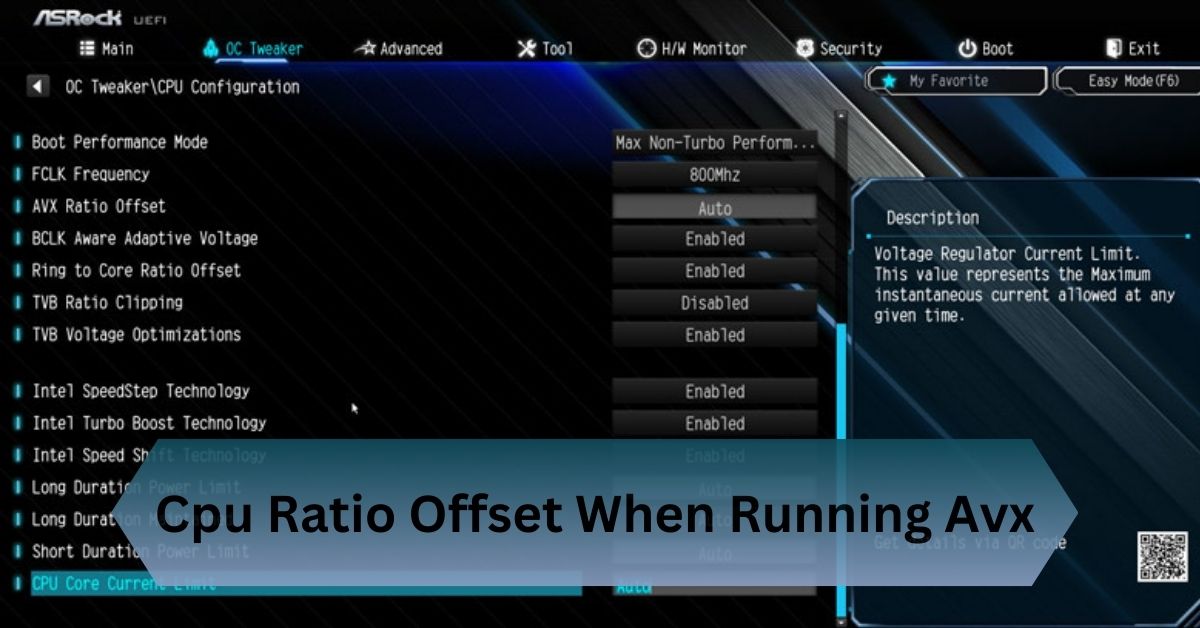Every time I open Chrome, my CPU usage spikes like crazy, even with just a few tabs. It’s frustrating because my laptop’s fan starts roaring, making it impossible to focus. I switched to a different browser, and my system feels so much smoother now.
Chrome hogging CPU can slow down your system, often caused by multiple tabs, heavy extensions, or high-resource sites. Disabling unused extensions and enabling hardware acceleration can help.
Is Chrome slowing you down? Discover simple fixes to stop it from hogging your CPU and get your browser back on track!
Table of Contents
Understanding Chrome Hogs CPU Usage
When Chrome starts hogging your CPU, your computer slows down, heats up, and sometimes even crashes. So, what’s the deal with this popular browser taking such a toll on your system? Let’s dive into the reasons and solutions.

What is Chrome CPU Usage?
When you open Chrome, it’s like inviting a multitasking genius to your computer. But this genius also eats up a lot of resources.
How Chrome Utilizes System Resources?
Chrome uses your CPU to render webpages, load videos, manage multiple tabs, and execute extensions. Each tab and extension operates as its own process, which means even one heavy website or tool can spike your CPU usage.
Why Chrome is a Resource-Intensive Browser?
Chrome is designed for speed and flexibility, but this comes at a cost. Its advanced features, like preloading pages and extensions, can quickly drain your CPU if not managed properly.
Why Chrome Hogs CPU?
Too Many Open Tabs:
Chrome’s architecture is designed to treat each tab as a separate process. This ensures stability—if one tab crashes, it doesn’t take the whole browser down. However, the trade-off is high resource usage. Each additional tab adds to the CPU load, especially if the tabs involve resource-intensive websites like those with animations, videos, or interactive elements.
Extensions and Add-ons:
Extensions enhance Chrome’s functionality, but some can be major culprits behind high CPU usage. Background processes from these extensions can run continuously, consuming system resources even when you’re not actively using them.
Resource-Heavy Websites:
Websites with a lot of multimedia content—videos, animations, or ads—can push Chrome’s CPU usage to its limits. Social media platforms, online gaming sites, or video streaming services are common examples.
Background Tasks:
Chrome often preloads pages or runs background tasks, such as checking for updates or syncing with Google accounts. While these features are convenient, they can also increase CPU usage, especially on lower-spec devices.
Outdated Software:
Running an outdated version of Chrome or using outdated system drivers can lead to inefficiencies, resulting in higher CPU consumption.
Read Also: What Games Are Cpu Intensive – Find Out Here!
Malware or Suspicious Activity:
Sometimes, malware disguised as extensions or scripts on malicious websites can hijack Chrome’s resources, causing excessive CPU usage.
Hardware Acceleration Issues:
Chrome’s hardware acceleration feature is meant to improve performance by offloading tasks to your GPU. However, it can sometimes conflict with your system, ironically causing higher CPU usage.
How to Fix Chrome Hogging CPU?
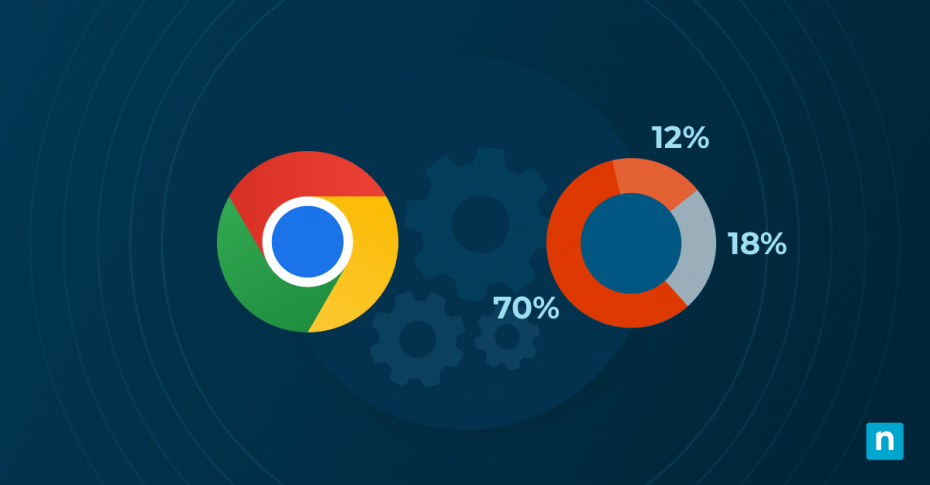
Use Chrome’s Task Manager:
- Press Shift + Esc (or go to Menu > More Tools > Task Manager).
- Review the list of processes and their CPU usage.
- End unnecessary or resource-heavy processes by selecting them and clicking End Process.
Disable or Remove Unnecessary Extensions:
- Go to chrome://extensions/ in the address bar.
- Disable or remove extensions you don’t use.
- Be particularly cautious of extensions that run in the background or request a lot of permissions.
Update Chrome:
- Go to chrome://settings/help.
- Chrome will automatically check for updates and prompt you to restart if necessary.
Limit Open Tabs:
- Use extensions like OneTab to consolidate multiple tabs into a single list.
- Bookmark important pages instead of keeping them open indefinitely.
- Close tabs you’re not actively using.
Turn Off Hardware Acceleration:
- Go to chrome://settings/.
- Scroll down and click Advanced Settings.
- Under System, toggle off Use hardware acceleration when available.
- Restart Chrome to apply changes.
Clear Browsing Data:
- Go to chrome://settings/clearBrowserData.
- Select Cached images and files, Cookies and other site data, and other options as needed.
- Click Clear data.
Reset or Reinstall Chrome:
- Go to chrome://settings/reset and select Restore settings to their original defaults.
- If resetting doesn’t work, uninstall Chrome and reinstall it from the official website.
Scan for Malware:
- Use Chrome’s built-in cleanup tool:
- Go to chrome://settings/ > Reset and clean up > Clean up computer.
- Run a trusted antivirus or anti-malware program for a comprehensive scan.
Read Also: Pinnacle Raven Or Summit Ridge Cpu – Performance, And More!
Pro Tips to Prevent Chrome from Hogging CPU
Use Lightweight Extensions:
Stick to reputable, well-maintained extensions that are essential to your workflow. Review and disable extensions periodically.
Enable Efficiency Mode:
Chrome has introduced features like efficiency mode in recent updates. Enable it to optimize performance.
Use an Ad Blocker:
Ad blockers like uBlock Origin can reduce the resource load by blocking ads and trackers on websites.
Switch to Chromium-Based Alternatives:
If Chrome’s resource usage is still an issue, consider using lighter browsers like Brave or Microsoft Edge. Both are based on Chromium but are optimized for better performance.
Monitor System Resources:
Use your operating system’s task manager (e.g., Ctrl + Shift + Esc on Windows) to monitor overall CPU usage and identify Chrome’s impact.
Preventing High CPU Usage in the Future
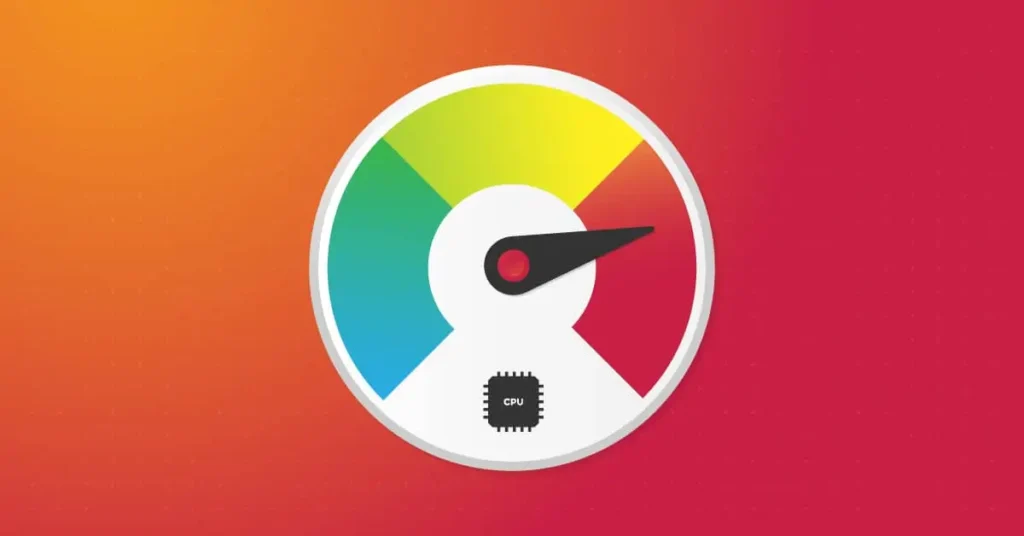
- Update Software Regularly: Keep Chrome and your operating system updated for optimal performance and bug fixes.
- Limit Active Tabs: Reduce the number of open tabs to lower CPU usage.
- Use Lightweight Extensions: Remove or disable unnecessary extensions that consume high resources.
- Enable Hardware Acceleration: Utilize your GPU to reduce the strain on your CPU.
- Clear Cache and Cookies: Regularly clear browsing data to prevent slowdowns.
- Monitor Task Manager: Use Chrome’s Task Manager (Shift + Esc) to identify and end resource-heavy processes.
- Install Updates for Drivers: Ensure your graphics and system drivers are updated for compatibility.
- Switch to Alternative Browsers: Consider lightweight browsers if CPU usage remains a recurring issue.
- Scan for Malware: Run regular antivirus checks to eliminate malicious software causing excessive CPU load.
Frequently Asked Questions:
1. Does using Chrome’s dark mode affect CPU performance?
While dark mode itself doesn’t significantly impact CPU usage, it may slightly reduce GPU strain on OLED screens.
2. How does Chrome’s sync feature contribute to CPU usage?
Chrome’s sync continuously updates data like bookmarks, history, and extensions across devices, which can increase CPU usage if left unchecked.
3. Can browser themes affect Chrome’s CPU performance?
Yes, heavily customized or animated themes may use more resources compared to Chrome’s default theme.
4. Why does Chrome cause spikes in CPU usage even when idle?
Background tasks like preloading pages, running extensions, or auto-refreshing tabs can cause CPU spikes even when the browser appears idle.
Conclusion:
Chrome’s high CPU usage can slow down your system, often due to multiple tabs, resource-heavy extensions, or demanding websites. Disabling unnecessary extensions and enabling hardware acceleration can improve performance.
Related Posts: