If you’re facing the “AMD Adrenalin not showing CPU temp” problem, you’re not alone. This article dives deep into the possible causes, troubleshooting steps, and alternative solutions to ensure you’re back on track with full system monitoring.
AMD Adrenalin isn’t showing CPU temp, update drivers, check BIOS, close conflicting apps, or reinstall the software. Use Ryzen Master as an alternative.
Fix AMD Adrenalin CPU temp issues and keep your system running cool and smooth!
Table of Contents
Understanding AMD Adrenalin Software
AMD Adrenalin is a powerful utility suite designed to optimize the performance of AMD hardware. It offers features like GPU tuning, game optimization, and system monitoring. One of its most useful tools is the ability to track system metrics, including CPU and GPU temperatures.
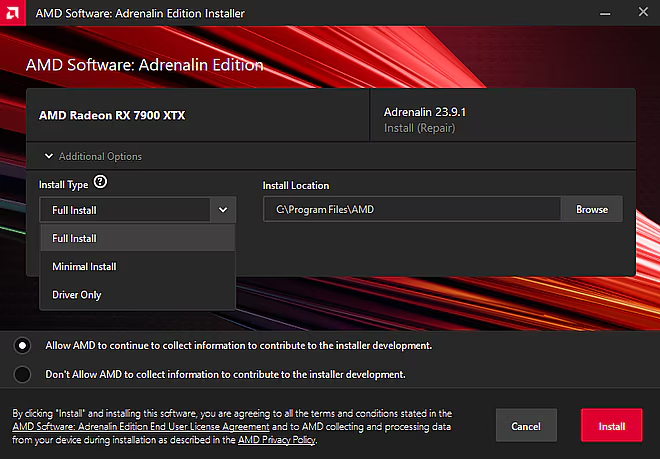
However, not all systems display CPU temperature data in Adrenalin. This limitation can be due to a range of issues, from hardware compatibility to software bugs.
Why Is CPU Temperature Monitoring Important?
Performance Management:
A CPU operating within the optimal temperature range ensures smooth performance during demanding tasks such as gaming, video editing, or running virtual machines.
Prevent Overheating:
Unchecked temperatures can lead to overheating, thermal throttling, or even permanent hardware damage. A monitoring tool like AMD Adrenalin acts as your first line of defense.
Enhanced Efficiency:
By keeping an eye on CPU temperatures, you can identify cooling inefficiencies or the need for hardware maintenance, ensuring your system runs at its peak.
Now that we’ve established its importance, let’s explore why AMD Adrenalin might fail to show CPU temperature and how to resolve it.
Read Also: Promtail High Cpu Usage – Reduce Resource Consumption!
Reasons Why CPU Temperature Is Missing
Several factors can cause AMD Adrenalin to fail to display CPU temperature. Understanding these issues can help you diagnose the problem faster.
Incompatibility with Hardware:
AMD Adrenalin works best with AMD processors and GPUs. If you’re using a non-AMD CPU, the software may not support temperature monitoring for your processor. Additionally, older hardware models may lack the necessary sensors or compatibility for proper data reporting.
Outdated or Buggy Software:
Running an outdated version of AMD Adrenalin can result in missing features or functionality. Software bugs in older versions are a common culprit behind missing temperature data. Keeping the software up-to-date is essential to ensure compatibility and access to the latest features.
Configuration Issues:
Sometimes, the problem lies in the software’s settings. If the monitoring overlay isn’t configured correctly, the CPU temperature metric might not appear. Users can accidentally disable certain monitoring options, leading to incomplete system metrics.
Step-by-Step Solutions

1. Update AMD Adrenalin Software:
Outdated software can lead to missing or broken features. Follow these steps to update:
- Open the AMD Adrenalin software.
- Navigate to the “Updates” section (usually in the settings menu).
- Check for available updates.
- Download and install the latest version.
- Restart your system to apply the changes.
- Regular updates often include fixes for bugs and improved compatibility with newer hardware.
2. Verify System Compatibility:
Ensure that your CPU is compatible with AMD Adrenalin. To check:
- Visit the official AMD Adrenalin compatibility page.
- Cross-reference your CPU model with the supported hardware list.
- If your CPU is incompatible, consider using third-party monitoring tools.
3. Adjust AMD Adrenalin Settings:
Incorrect settings can prevent the display of temperature metrics. Here’s how to fix it:
- Open AMD Adrenalin.
- Navigate to the “Performance” tab.
- Enable the monitoring overlay if it’s disabled.
- Ensure the CPU temperature option is toggled on.
- Save the settings and restart the software.
4. Enable Temperature Monitoring in BIOS:
Sometimes, the BIOS settings might disable hardware monitoring.
Steps to Check BIOS Settings:
- Restart your PC and enter BIOS by pressing a key (usually Del, F2, or Esc) during startup.
- Look for hardware monitoring or temperature monitoring options.
- Ensure they’re enabled.
- Update your BIOS if necessary, using the manufacturer’s instructions.
5. Install Latest Chipset Drivers:
Chipset drivers are critical for CPU monitoring. If they’re outdated or missing, Adrenalin might not detect CPU temperatures.
How to Update:
- Visit your motherboard manufacturer’s website.
- Download the latest AMD chipset drivers for your model.
- Install the drivers and restart your PC.
Read Also: 2vcpu – Power Of 2vcpu For Scalable Solutions!
Alternative Tools for CPU Temperature Monitoring
If you’ve tried the solutions above and still can’t get Adrenalin to show CPU temperatures, consider these reliable alternatives:
- Ryzen Master: Specifically designed for AMD Ryzen processors, Ryzen Master offers detailed temperature readings and performance tuning options.
- HWMonitor: A lightweight tool that provides comprehensive hardware monitoring, including CPU temperature, fan speeds, and voltages.
- Core Temp: A simple, dedicated application for monitoring CPU temperature across a wide range of processors.
- Open Hardware Monitor: An open-source tool that tracks CPU and GPU temperatures, fan speeds, and more.
Preventing Future Issues

- Keep Software Up-to-Date: Regularly update AMD Adrenalin, chipset drivers, and BIOS.
- Perform Routine Maintenance: Dust off your PC components and ensure proper airflow to keep temperatures in check.
- Monitor Compatibility: When upgrading hardware, ensure compatibility with your monitoring software.
- Avoid Overlapping Tools: Limit the number of monitoring tools running simultaneously to prevent conflicts.
Frequently Asked Questions:
1. Why is AMD Adrenalin not showing my CPU temperature?
It could be due to hardware incompatibility, outdated software, or incorrect settings in the monitoring configuration.
2. How do I enable CPU monitoring in AMD Adrenalin?
Go to the “Performance” tab, enable the monitoring overlay, and ensure the CPU temperature option is toggled on.
3. Can I use AMD Adrenalin with non-AMD CPUs?
Yes, AMD Adrenalin can be used with non-AMD CPUs as long as you have a compatible AMD GPU installed. However, it won’t provide CPU-specific features like Ryzen Master.
4. What are the best third-party tools for temperature monitoring?
The best third-party tools for temperature monitoring include HWMonitor, Core Temp, and Open Hardware Monitor. These tools provide detailed insights into CPU and GPU temperatures.
5. How do I update AMD Adrenalin to the latest version?
To update AMD Adrenalin, visit the AMD Drivers and Support page and search for your GPU model. Download the latest Adrenalin version and run the installer. Follow the on-screen instructions to complete the update and restart your system.
Conclusion:
If AMD Adrenalin isn’t displaying CPU temperature, try updating drivers, verifying BIOS settings, closing conflicting apps, or reinstalling the software. Ryzen Master is a great alternative, or use tools like HWMonitor for comprehensive hardware monitoring.
Read Also:










